Mastering Dual Monitor Install: A Comprehensive Guide to Enhanced Productivity
Understanding the Dual Monitor Setup
The modern workspace is evolving, with more users preferring enhanced multitasking capabilities that dual monitors provide. Utilizing two displays can significantly boost productivity by increasing screen real estate, and enhancing focus. However, setting up a dual monitor system can be daunting for many. In this guide, we will explore the intricacies, benefits, and processes related to a dual monitor install, ensuring you’re equipped with the knowledge to optimize this feature for your needs.
Benefits of a Dual Monitor Install
Setting up dual monitors offers a plethora of advantages, including:
- Increased Productivity: Studies show that using multiple screens can lead to a productivity boost of 20-30%. This is because users can view multiple applications side-by-side without constant switching.
- Improved Focus: Dual monitors can result in a more organized workspace where distractions are minimized. Users can keep essential applications open without losing track of tasks.
- Enhanced Creativity: Designers and creatives often work with multiple programs simultaneously. Having dual monitors allows for easier collaboration and idea comparisons.
- Better Multitasking: With dual screens, managing emails and other administrative tasks while working on primary projects becomes seamless.
System Requirements for Dual Monitors
Before embarking on your dual monitor journey, it is crucial to ensure your computer can support multiple displays. Here are key system requirements:
- Graphics Card: Ensure your graphics card has multiple output ports (HDMI, DisplayPort, DVI, VGA) and supports dual display functionality.
- Processor Power: A median CPU power is typically sufficient, but more intensive tasks may require higher performance specifications.
- Operating System: Recent versions of Windows, macOS, and Linux provide strong support for dual display setups.
Types of Monitor Connections
Understanding the various connection types will assist in effective setup:
- HDMI: Common for modern displays, providing digital video and audio.
- DisplayPort: Preferred for high-resolution monitors, supporting 4K and high refresh rates.
- DVI: Older standard primarily used for computer monitors; commonly found in digital displays.
- VGA: An older analog standard, less common in modern setups but still used in some legacy devices.
Essential Equipment for Dual Monitor Install
Choosing the Right Monitors
Choosing the right monitors is crucial for a satisfying dual display experience. Here are some factors to consider:
- Screen Size: Ensure both monitors are of sufficient size to complement each other. Larger monitors increase the visual workspace.
- Resolution: Match the resolution to reduce graphics issues. Preferably, both monitors should have the same or compatible resolutions.
- Panel Type: Options include IPS (In-Plane Switching) for better color accuracy and viewing angles, TN (Twisted Nematic) for faster response times, and VA (Vertical Alignment) for better contrast ratios.
Cables and Adapters You May Need
The right cables and adapters are essential to connect your monitors. Depending on your monitors’ available ports and your computer’s outputs, you may need:
- HDMI Cables: best for connecting to most modern monitors.
- DisplayPort Cables: ideal for high-quality graphics setups.
- Adapters: HDMI-to-DVI or DisplayPort-to-HDMI adapters for mismatched ports.
Additional Hardware Considerations
Aside from monitors and cables, consider these additional hardware components:
- Monitor Stands: Adjustable stands can improve ergonomics and viewing angles.
- USB Hubs: Useful for expanding connectivity options, especially on laptops with limited ports.
- Graphics Card Upgrade: For high-performance tasks, consider upgrading your graphics card to support multiple high-resolution monitors.
Step-by-Step Guide to Installing Dual Monitors
Preparing Your Workspace
Proper preparation of your workspace is key to an efficient dual monitor setup:
- Clear your desk of clutter to create ample space for both monitors.
- Ensure access to power outlets for both monitors.
- Confirm all necessary cables and equipment are on hand before proceeding.
Connecting the Monitors
Once your workspace is prepped, follow these steps to connect your monitors:
- Power off your computer and both monitors.
- Connect the primary monitor to your computer using the chosen cable (HDMI, DisplayPort, etc.).
- Connect the second monitor using the appropriate port or adapter.
- Power on your monitors first, followed by your computer.
Initial Computer Setup for Dual Displays
Once the hardware is connected, proceed with initial software configurations:
- In Windows, right-click on the desktop and select “Display Settings.”
- Under “Multiple displays,” select “Extend these displays” to extend your workspace across both monitors.
- Adjust the display order by dragging the monitor icons to match your physical setup.
- Save changes and test for functionality.
Configuring Dual Displays on Your Operating System
Settings for Windows Users
Windows users can customize their dual monitor experience through the Settings menu:
- Access “Settings” and navigate to “System,” then “Display.”
- Select the monitor you wish to configure, and adjust the resolution and orientation settings as needed.
- For advanced settings, click on “Advanced display settings” to configure refresh rates and color calibration.
Settings for macOS Users
macOS offers straightforward configurations for dual monitors:
- Go to “System Preferences” and click on “Displays.”
- Select “Arrangement” to manage how your displays are organized.
- You can choose to mirror or extend displays based on your preferences.
Troubleshooting Common Configuration Issues
While setting up dual monitors can be a smooth process, issues may arise. Here are common troubleshooting tips:
- No Display Detected: Check your connections and ensure both monitors are powered on. Visit your graphics card manufacturer’s website for driver updates if issues persist.
- Scaling Issues: Adjust display scaling settings in your operating system if text or images appear too small or too large on either monitor.
- Color Calibration: Use built-in calibration tools in Windows or macOS to adjust display colors for consistency across monitors.
Optimizing Your Workflow with Dual Monitors
Best Practices for Productivity
After successfully installing dual monitors, here are some productivity tips to maximize your efficiency:
- Prioritize Tasks: Use one monitor for email and calendars while keeping the other dedicated to heavy tasks.
- Use Virtual Desktops: Create virtual desktops to organize tasks visually on one monitor while focusing on another.
- Keyboard Shortcuts: Familiarize yourself with keyboard shortcuts for window management to enhance workflow speed.
Organizing Your Workspace Effectively
A well-organized workspace can diminish distractions. Consider the following:
- Position monitors at eye level and maintain a reasonable distance to avoid eye strain.
- Place frequently used applications in designated areas on each monitor to encourage a routine.
- Use task management tools that support multiple displays, allowing you to keep track of projects easily.
Using Applications Across Multiple Monitors
Leveraging dual monitors to run applications can streamline your tasks:
- Use one screen for a web browser or research application and the other for document editing.
- Consider using software that allows for multiple instances, enabling parallel work on different projects.
- Explore virtual machines to run different operating systems or programs across displays.







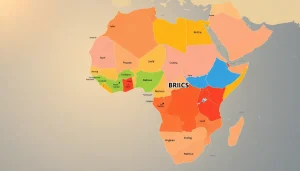

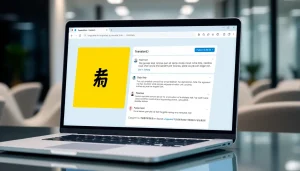



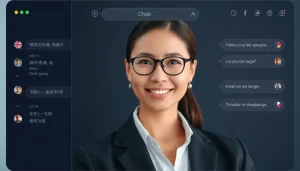
Post Comment